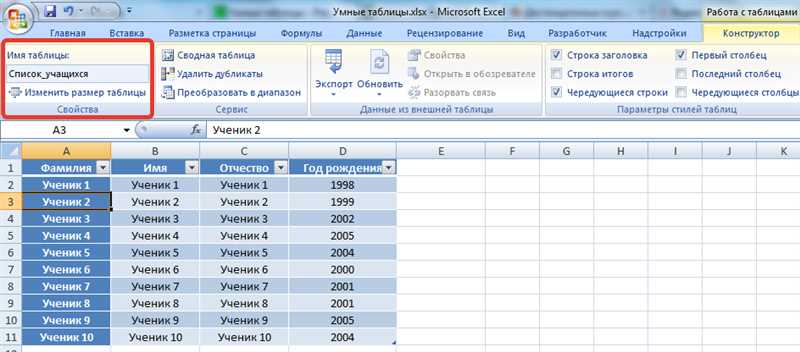
Excel — одна из самых популярных программ для работы с таблицами и расчетами. Однако, многие пользователи достаточно поверхностно знакомы с возможностями этой программы и не знают о таком полезном инструменте, как умные таблицы.
Умные таблицы — это специальный инструмент в Excel, который позволяет автоматизировать процессы анализа и расчетов, а также упростить работу с большими объемами данных. С помощью умных таблиц можно создавать сводные таблицы, строить графики и диаграммы, фильтровать данные и многое другое.
Как создать умную таблицу? Для этого нужно выделить все данные, которые будут использоваться в таблице, затем выбрать соответствующую опцию в меню «Вставка» и задать параметры таблицы. После этого можно начинать работать с умной таблицей — добавлять новые столбцы и строки, применять формулы и функции, управлять данными и изменять их форматирование.
Иногда бывает необходимо вернуть таблицу к обычному формату. Для этого нужно выбрать таблицу, затем нажать правой кнопкой мыши и выбрать пункт «Преобразовать в диапазон». После этого таблица будет преобразована в обычный диапазон ячеек, и вы сможете свободно работать с данными, не опасаясь случайно изменить формулы или функции.
Изучение функционала умных таблиц в Excel
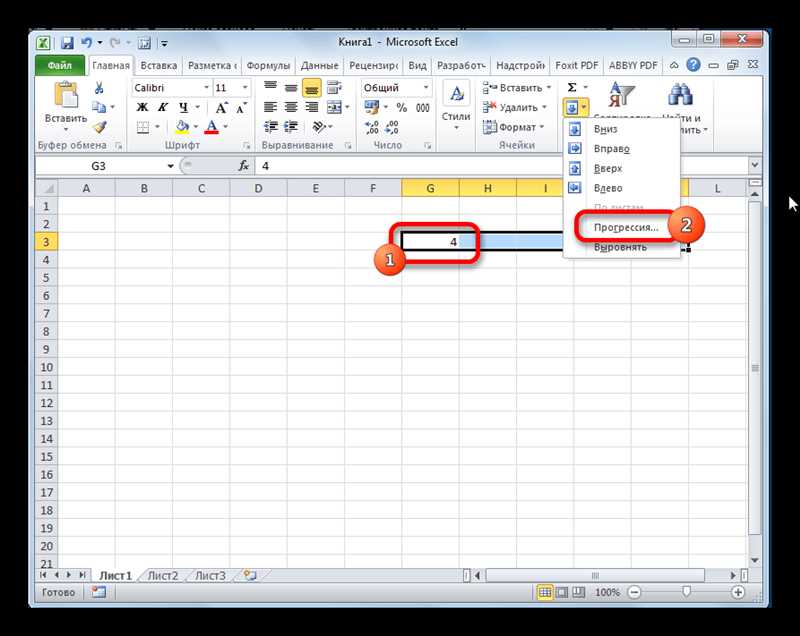
Изучение функционала умных таблиц в Excel начинается с освоения основных функций и формул, которые позволяют автоматизировать работу с данными. Важно научиться создавать связи между разными таблицами, проводить фильтрацию и сортировку данных, выполнять операции суммирования, усреднения и вычисления других статистических показателей.
- Для работы с умными таблицами нужно изучить функции VLOOKUP и HLOOKUP, которые позволяют осуществлять поиск информации в другой таблице на основе заданного условия.
- Освоение функций IF и COUNTIF позволит создавать условные формулы и производить подсчет количества определенных значений в диапазоне данных.
- Знание функций SUM и AVERAGE поможет автоматически суммировать и находить среднее значение числовых данных.
Изучение функционала умных таблиц в Excel поможет в повышении эффективности работы с данными и облегчит выполнение сложных операций. Важно практиковаться и применять изученные функции на реальных данных, чтобы стать более опытным и уверенным пользователем программы.
Создание умных таблиц в Excel: шаги и советы
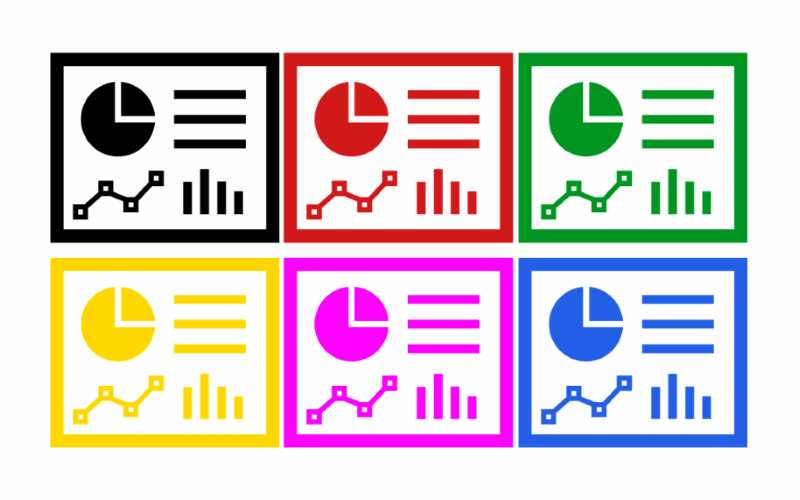
Умные таблицы в Excel позволяют автоматически анализировать и обрабатывать данные, вычислять суммы, средние значения, выполнять сортировку и фильтрацию данных, создавать сводные таблицы и графики. С помощью умных таблиц можно значительно упростить процесс работы с данными, а также получить более точные и надежные результаты.
Для создания умных таблиц в Excel следуйте следующим шагам:
- Шаг 1: Подготовка данных — перед тем, как начать создавать умную таблицу, необходимо подготовить данные. Удостоверьтесь, что все данные находятся в одной таблице и что каждый столбец имеет уникальный заголовок.
- Шаг 2: Выбор данных — выберите диапазон данных, которые вы хотите использовать для умной таблицы. Можно выбрать либо весь диапазон данных, либо определенные столбцы или строки.
- Шаг 3: Вставка таблицы — выберите вкладку «Вставка» в Excel и нажмите на кнопку «Таблица». Excel автоматически определит выбранный вами диапазон данных и предложит применить форматирование и стили к таблице.
- Шаг 4: Применение умных функций — после вставки таблицы вы можете начать применять умные функции, такие как сортировка, фильтрация, вычисление сумм и другие операции. Просто щелкните правой кнопкой мыши на таблице и выберите нужные функции из контекстного меню.
- Шаг 5: Кастомизация таблицы — вы можете настроить внешний вид и формат таблицы, добавить заголовки, подписи и другие элементы. Используйте инструменты форматирования Excel для создания профессионально выглядящих умных таблиц.
Следуя этим шагам и используя советы по созданию умных таблиц, вы сможете значительно улучшить работу с данными в Excel и получить более точные и полезные результаты анализа. И не забывайте экспериментировать с различными функциями и возможностями Excel — это поможет вам найти наиболее эффективные способы работы с данными и достичь ваших целей.
Восстановление данных в Excel: способы и рекомендации

Способы восстановления данных в Excel
1. Использование функции «Отменить» (Ctrl+Z)
Первым и наиболее простым способом восстановления данных в Excel является использование функции «Отменить» (Ctrl+Z) или кнопки «Отменить» на панели инструментов. Зачастую, если вы случайно удалили или измененили данные, просто нажав на «Отменить», вы можете вернуть предыдущее состояние таблицы.
2. Просмотр и использование предыдущих версий файла
Excel автоматически сохраняет предыдущие версии файлов, которые могут быть полезны в случае потери данных. Чтобы использовать эту возможность, щелкните правой кнопкой мыши на файле Excel и выберите «Свойства». Затем перейдите на вкладку «Предыдущие версии» и выберите нужную версию файла для восстановления данных.
3. Использование автоматического восстановления
Excel имеет функцию автоматического восстановления файлов, которая может помочь восстановить потерянные данные в случае аварийного завершения программы или сбоя системы. При следующем запуске Excel появится окно восстановления, где можно выбрать файл для восстановления данных.
4. Использование специализированных программ для восстановления данных
Если предыдущие способы не помогли восстановить данные или файлы были воспроизведены, можно попробовать использовать специализированные программы для восстановления данных в Excel. Такие программы обычно имеют различные функции импорта и экспорта для извлечения данных из поврежденных файлов.
Рекомендации по восстановлению данных в Excel
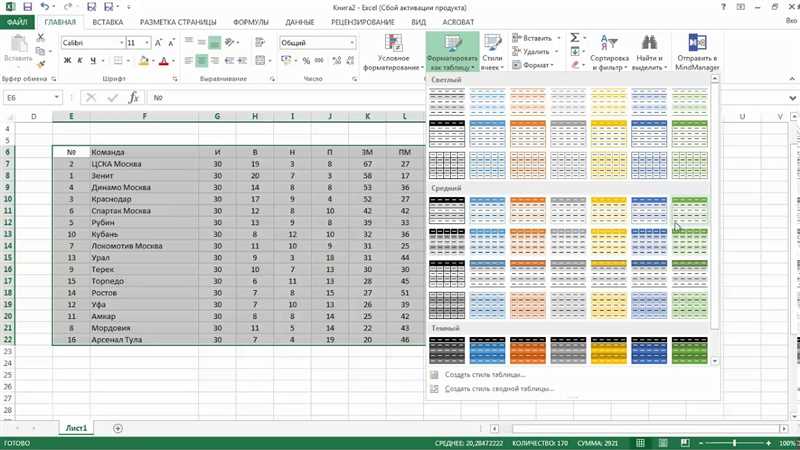
Вот несколько рекомендаций, которые помогут вам максимально эффективно восстановить данные в Excel:
- Регулярно сохраняйте файлы: Частое сохранение файлов поможет вам избежать потери данных в случае сбоев.
- Создавайте резервные копии: Регулярное создание резервных копий файлов поможет вам быстро восстановить данные, если что-то пойдет не так.
- Пробуйте разные способы: Если один способ восстановления не сработал, не отчаивайтесь и попробуйте другие варианты.
- Обращайтесь за помощью: Если вы не можете восстановить данные самостоятельно, обратитесь к специалистам или воспользуйтесь онлайн-форумами, где вы можете получить помощь от других пользователей Excel.
В идеальной ситуации, вам никогда не придется сталкиваться с потерей данных в Excel. Однако, если такое случится, испытанные способы и рекомендации, описанные в данной статье, помогут вам быстро восстановить потерянные данные и продолжить работу над вашими таблицами.
Наши партнеры: